(To increase or decrease the text size, hold down
the Ctrl key and press the + or – key.)
Emailing Your Customers
[Note: This article is almost four years old. I have asked the software publisher for an updated version of the program so that I can update it.]
Note: To use the method of emailing your customers that I recommend here, it is best that you have some experience with basic computer file formats, directory structures, and computer terminology.
Introduction
This article briefly describes various ways of emailing your customers, and describes in detail the method that I use. If you are committed to making jewelry and have been doing it for a while (or expect to), then you will build a customer base. Emailing those customers periodically will bring in sales and help you grow your business. Emailing customers is definitely a valuable business technique.
Before I continue, let me address the ethical issue. "Spam" (unsolicited commercial email) has become the bane of internet users. As of early 2004, more than 50% of the email sent across the internet is spam, and much of it is obnoxious: offers for pornography, penis-enlargement products, aphrodisiac drugs like Viagra, and fake diplomas. Very few legitimate businesses do their marketing via spam (and to keep the proliferation of spam down, you should never buy products from spammers). However, you are not spamming when you email your customers. The Can-Spam Act of 2003 specifically gives businesses the right to email their customers.
Even so, you want to do it in a way that won't offend them, and you want to comply with the Can-Spam Act even if you don't have to (see below). If, like me, you don't start emailing your customers until after you have been in business for a while, then your first mailing will indeed be unsolicited. However, if it is nicely worded, and if you give your customers an easy way to opt out (i.e., to stop the emails), then you are doing nothing wrong or illegal. They are, after all, your customers, and you have a right to contact them.
Content of Your Message
My strong suggestion is that you keep your email message simple and personal. Something like this is appropriate:
Dear [[firstname]],
You have purchased jewelry from me in the past, and I thought you would like to know that I have recently stocked some new items on my site. Here is a picture of several of them:
[picture]
If you are unable to see the picture, you can see my new styles at [give page address].
[Now include a brief description of the new items you have made. If you are using new materials or working in a new style, you should mention that.]
Thank you for your interest!
[your name]
[your business name]
[your home page address]
(This email is a solicitation. If you do not wish to receive mailings from me, please email me back to let me know and I will remove you from the mailing list. If you were annoyed by this email, I apologize. [Insert your business name and physical mailing address])
Now, I'll be the first to admit that that is a pretty dry letter. I don't have much imagination when it comes to wording, but I do know that you should keep it short, simple and personal. Don't use exclamation marks or ALL CAPS or fancy advertising lingo. The thing that will really get them to go to your site is the photos, so the photos should be well done – bright, clear, detailed and colorful. Do not make the mistake of over-compressing your photos (see my other articles).
[Note: I have discovered in my own business that a simple text note announcing new beads, without pictures, brings in plenty of sales. However, including pictures might be more important when you are selling finished jewelry.]
Methods of Emailing Your Customers
There are several ways to email your customers, one of which I specifically recommend:
![]() Your email program.
You can send emails using the program that you receive your email with.
This has two major drawbacks: First, standard email programs are not
designed to send group mailings conveniently. Second, they are not
programmed to bypass the outgoing limits of your internet service
provider (ISP). Most ISPs limit the number of outgoing messages their
customers can send at one time; they do this in order to prevent their
members from sending spam. Sometimes there are hourly limits also.
Your email program.
You can send emails using the program that you receive your email with.
This has two major drawbacks: First, standard email programs are not
designed to send group mailings conveniently. Second, they are not
programmed to bypass the outgoing limits of your internet service
provider (ISP). Most ISPs limit the number of outgoing messages their
customers can send at one time; they do this in order to prevent their
members from sending spam. Sometimes there are hourly limits also.
![]() Internet emailing services.
There are various internet emailing services you can pay which will email
your customers for you. I haven't actually tried one myself, but I understand
that they can be very convenient. However, they have definite
drawbacks: First, they are expensive. The service Constant
Contact (www.constantcontact.com) charges $15 per month to send up to 500
emails. $15 just to send emails is, in my view, a lot of money (that's what I pay each month to have this web site hosted!). Also, what happens
when your list exceeds 500 customers? Then you have to pay
$30 a month! Another major drawback is that some ISPs, such as AOL, view the email coming
from these services as spam, and they block it.
Internet emailing services.
There are various internet emailing services you can pay which will email
your customers for you. I haven't actually tried one myself, but I understand
that they can be very convenient. However, they have definite
drawbacks: First, they are expensive. The service Constant
Contact (www.constantcontact.com) charges $15 per month to send up to 500
emails. $15 just to send emails is, in my view, a lot of money (that's what I pay each month to have this web site hosted!). Also, what happens
when your list exceeds 500 customers? Then you have to pay
$30 a month! Another major drawback is that some ISPs, such as AOL, view the email coming
from these services as spam, and they block it.
![]() Special mass-mailing programs.
This is the option I recommend. I have experience with only one
mass-mailing program, Auto Mailer (www.automsw.com), so that is the
program I recommend. Please note that there may be
others that are just as good.
I have not been paid for this recommendation; I am simply pleased
enough with the program that I feel the need to tell my customers about
it.
Special mass-mailing programs.
This is the option I recommend. I have experience with only one
mass-mailing program, Auto Mailer (www.automsw.com), so that is the
program I recommend. Please note that there may be
others that are just as good.
I have not been paid for this recommendation; I am simply pleased
enough with the program that I feel the need to tell my customers about
it.
Auto Mailer has these advantages: It is simple to use; it allows you to customize your emails; and it gives you more than one way to bypass your ISP's outgoing mail limits.
Prepare for Your Mailing
Your preparation for using Auto Mailer is simple:
* Compose the message to your customers as an HTML file. You should do this in your web-publishing program or in any program that allows you to design HTML files. Whatever graphics you use in this file (backgrounds, pictures) must be uploaded to your web site, and the HTML message must reference the internet location of the graphics, not the location on your hard drive. The HTML file itself must be saved on your hard drive. If you think that you don't have any web site space, you probably do: Most ISPs give their customers a small amount of free space on their internet servers. [Added later: This step is necessary only if you want to include pictures in your email. If you feel that your customers will respond to a simple text message, then that is all you need to send.]
* Compose a similar message, without any graphics, as a text (.txt) file. You can do this in the Windows Notepad program, or you can do it in a word-processing program and save it as a text (.txt) file on your hard drive. It is necessary to include a .txt version of your message because not all email programs can read HTML files. (Note: If you don't want to go to the trouble of composing both an HTML message and a text message, you can send mailings with just a text message.)
* Construct and save your mailing list in text (.txt) or CSV (.csv) format. You can do this in the Windows Notepad program, or you can do it in your word-processing program and then save the file in text (.txt) format. The text and CSV ("Comma Separated Value") formats are delimited, meaning that each bit of information is separated by a tab (text format) or a comma (CSV format). Here are two examples of a delimited list, the first in text format and the second in CSV format:
firstname
lastname email
Joan Smith joan@aol.com
Bob Jones bob@earthlink.net
Pablo Ortiz
pablo@yahoo.com
(Note that the tabs won't line up, and you shouldn't make them line up.)
firstname,lastname,email
Joan,Smith,joan@aol.com
Bob,Jones,bob@earthlink.net
Pablo,Ortiz,pablo@yahoo.com
(Note: Since the comma is being used as the delimiting character, any entry which has a comma in it has to be surrounded with quotes.)
In both cases, the first line of each list is the field names. You can choose whatever fields names you please, although the field name for the email address must be "E-Mail" or a variant, such as "email".
Tip: If you do your mailing list in a table in your word-processing program, and then copy the table and insert it in Notepad, Notepad may (depending on which word-processing program you are using) convert it to text format with tabs between the fields. This works with WordPerfect, but I don't have Microsoft Words, so I don't know if it works with Word. However, whatever word-processing program you use should have a feature that will convert the table to text, which will put tabs between the fields.
Important Note: The free version of Auto Mailer limits your mailings to 75 recipients at one time. Thus, if you are emailing 750 people, you will have to have 10 separate email lists. Once you have paid the $49 registration fee, this limitation is increased to 2,500 recipients per mailing. If you use multiple lists, each list must have the field names as the first line.
How to Use Auto Mailer
The easiest way to explain how to use Auto Mailer is to show you a screen shot and tell you how to fill in the fields:
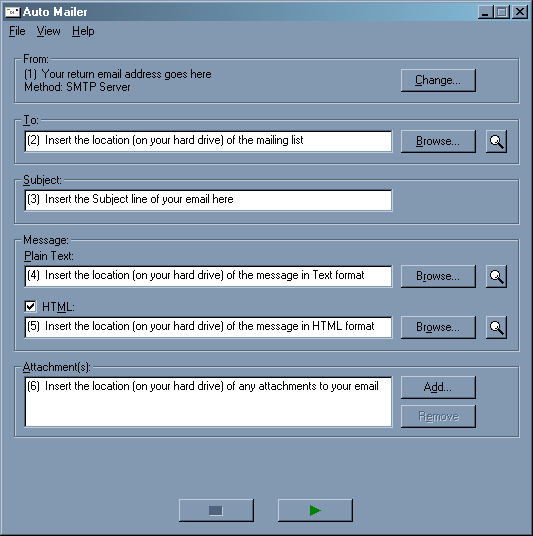
[Note: When I update the images, I'll use a more normal window color!]
(1) Click on the Change button to the right and fill out the Configuration screen that opens. Here is an example:
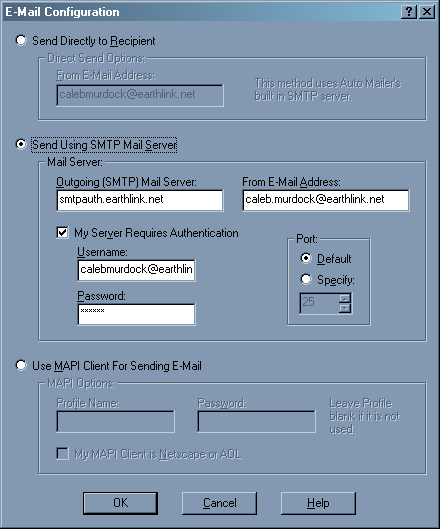
You should fill out the Configuration screen similarly to the way I have, using the 2nd option, "Send Using SMTP Mail Server" – you should, of course, fill in your own information. For example, if your ISP (internet service provider) is Verizon, you would fill in "outgoing.verizon.net" in the SMTP field (each ISP has its own unique name for its mail server – to find out what it is, look at the settings of your regular mail program or call your ISP's technical support department).
For your "From E-Mail Address", it is very important that you use the email address that your ISP gave you, not some other email address, such as a Hotmail address or an address from your own domain. There is a good reason for this: if the ISPs of your customers see a discrepancy between your From address and the IP address (numeric domain address) that you are sending your mail from, they may block your messages.
Note for AOL/Netscape users: AOL (and I think Netscape too) uses its own email program which is integrated with its other software. Because of this, you must use the option "Send MAPI Client for Sending EMail" at the bottom of the above window. The disadvantage of this is that you can only send text messages to your customers, not HTML messages.
(2) Insert the path and name of your mailing list. Let's say that you named it "customerlist.txt" and saved it in the "c:\my documents" directory, then you would fill this into the "To" field: c:\my documents\customerlist.txt
(3) Insert the subject line of your emails. I always use "New Beads at Purebeads". If your business name is Cynthia's Designs, you might say "New Jewelry at Cynthia's Designs". If you are running a sale, you might say "Sale at Cynthia Designs". You get the idea.
(4) Insert the path and name of your message in text (.txt) format. Let's say that you named it "mailing01.txt" and saved it in the "c:\my documents" directory, then you would fill this into the "Plain Text" field: c:\my documents\mailing01.txt
(5) Insert the path and name of your message in HTML format. Let's say that you named it "mailing01.html" and saved it in the "c:\my documents" directory, then you would fill this into the "HTML" field: c:\my documents\mailing01.html. Please note you can use either the extension ".html" or ".htm" for HTML files.
(6) In this field, insert the path and name (on your hard drive) of any attachments you want to send, such as pictures of your jewelry. Because of the suspicion that people have about email attachments, I strongly recommend that you do not include attachments.
Configuring the Time Delay
If you followed my instructions above, you have already configured Auto Mailer to send the mail through your ISP's mail server. However, your ISP probably has limits on the number of messages you can send at one time, or in one hour. To bypass those limits, you configure Auto Mailer to send one message every ten or fifteen seconds. To do that, click the File menu, click Options, then fill out the Options box to appear as follows:
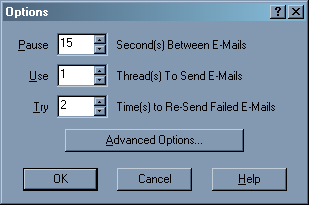
Instead of using 15 seconds in the Pause field, you can use 10 seconds. I have gone as low as 9 seconds in my own mailings, but not any lower. If you space the individual emails too close together, your ISP may see them as a contiguous mailing and block them. Also, using more than one thread (in the "Use" field) may alert your ISP that you are sending a mass mailing.
Send your Mailing
Now you are ready to go. To send your mailing, click the green right arrow at the bottom of the Auto Mailer window. If you are using multiple lists because you haven't paid the registration fee, you must update the list name and repeat the process until all the lists are sent.
Complying with the Can-Spam Act
As I stated above, you do not have to comply with most requirements of the Can-Spam act because you are emailing your customers. However, it is a good idea to do so. To comply with the Act, do these things:
* Use a real From/Return email address in your mailings.
* Your subject line must be appropriate to the contents of your email.
* You must identify your email as a solicitation or advertisement.
* You must give your customers a way to opt out of the mailings. You don't need to employ an automatic method – just tell them to email you back with a request that their information be deleted from the list.
* You must include a physical address for your business.
Mailing Strategy
I am adding the following paragraphs simply for your edification. You don't need to read this section to send your mailing.
Auto Mailer is designed so that you can bypass your ISP's mail servers altogether. You do that by selecting "Send Directly to Recipient" in the Change menu to the right of "From" at the top of the Auto Mailer window. When you send email normally, it goes to your ISP's mail server and then it is sent to the recipient. When you select "Send Directly to Recipient", Auto Mailer turns your computer into a temporary mail server and sends the messages via port 25, thereby bypassing your ISP's mail servers. That doesn't mean that your emails are not routed through a server owned by your ISP; it just means that your emails are not routed through a mail server, which has limits on how much mail you can send at one time.
The ability to bypass your ISP's mail servers sounds like a good thing, but it can cause problems. Many of the large ISPs that you would be sending mail to (most notably AOL) are on the alert for mail which is sent from servers which are not recognized mail servers. If other customers of your ISP have been using port 25 to send spam, some of the recipient ISPs may have blocked mail coming from the server your mail is routed through. Also, when you send your mail directly, your return address will not match with any of your ISP's mail server addresses, so your mail can be blocked for that reason. When I sent my first mailing via port 25, 45% of my messages got bounced back to me as undeliverable.
The solution, then, is to go through your ISP's mail servers, but to do it in the way described above (by spacing them 10-15 seconds apart). If you send 300 emails and it takes Auto Mailer 50 minutes to send them, your ISP won't view those emails as all sent at the same time. And if it takes an hour or two to get all your emails sent, that is a small price to pay to get your message out. While AutoMailer is sending your mailing, you can use any other program on your computer, and you can also send and receive mail normally.